Merhaba Arkadaşlar, bir önceki yazımda Google MIT App Inventor hakkında genel bilgileri paylaşmıştım. Bu ve takip eden yazılarda uygulama yapma (Robotik alanda) konusunda adımları paylaşmayı planlıyorum.
Başlamadan önce Android Uygulama Yapma girişimimi kolaylaştıran Turkcell Geleceği Yazanlar Oluşumunu göz ardı etmek istemem. Microsoft Visual C# gibi platformlarda arayüz tasarımı yaptığım için MIT App Inventor bana çok çok kolaylık sağladı android uygulama geliştirmekte. Belirli Sınırlar çerçevesinde tabi. Bu süreci hızlandıran da Turkcell Geleceği Yazanlar Oluşumu oldu.
Burada Robotik alanda kullanılmak üzere gerekli kısımlarını anlatacak olduğum App Inventor Android Uygulamalar hakkında daha kapsamlı bilgileri Turkcell Geleceği Yazanlar sitesinde ve Youtube Video Listesinde öğrenebilirsiniz.
MIT App Inventor ile bir çok uygulama yapmış olmama rağmen arduino kontrolü ilgili uygulama yapmam oldukça geçikti. Bunun nedeni de Arduinoda kullandığımız HC-05/ HC-06 sensörünü geç edinmiş olmam. Bir önceki yazıda bahsettim uygulama listesindeki uygulamaları yaptım, test ettim şimdi de paylaşma zamanı..
Gelelim konumuza...
MIT App Inventor'a giriş yapmak için Google hesabımızla oturum açmamız gerektiğini söylemiştik. Ardından da App Inventor Sitesine giriş yapmamız gerekli. Siteye giriş yapınca hemen sağ üst köşede " Create Apps ! " yer alıyor. Tıklayarak uygulama geliştirmeye adım atmış oluyoruz.
Uygulama yapmaya koyulmadan önce uygulamalarımızı test edeceğimiz bir ortama ihtiyacı olduğunu söylemek lazım. Bunun için MIT App Inventor bizlere uygulamları anlık olarak test edebileceğimiz aiStarter adında bir emulator uygulaması sunuyor. Bu emulator ile bilgisayar üzerinde yada USB üzerinden Android cihazlar üzerinde uygulamaları test edebiliyoruz. Bunun dışında aynı Wi-Fi ağına bağlı olunduğunuz Bilgisayar ve Android telefonunuz arasında bağlantı kurarak anlık test de yapabiliyoruz.
Uygulama testi için aiStarter Emulator buradan ulaşabilirsiniz..
Bunun yanında simülasyonu Android cihazımızda yapacak olursak bunun için de android cıhaza MIT AI Companion uygulamasını indirmek lazım.
Bu adımı da geçtikten sonra uygulama başlıyoruz. Create Apps butonuna tıklayınca karşımıza aşağıda gibi bir giriş ekranı gelecek ve ilk uygulamamız için hazırda bekliyor olacak. öncelik bu ekrandaki kısımları anlatmak gerekir;
-- Start New Project ile yeni projeler üretmeye başlıyoruz. İstedeğimiz kadar proje yapabiliriz. Bir sınır yok.
-- Delete Project ile yapmış olduğumuz projeleri siliyoruz.
-- Projects sekmesinde proje silme, kaydetme, yayınlama ve proje kaynağı olan "aia" dosyası indirme gibi işlemlerin olduğunu görüyoruz.
-- Connect Sekmesinde ise yaptığımız uygulamaların testi için AI Companion, Emulator ve USB seçenekleri ile bilgisayar üzerinde yada android cihazımızda test etmek için kullanılır. Bağlantıyı durdurmak için Reset seçeneği de mevcuttur.
-- Build sekmesinde de yapmış olduğumuz uygulamayı APK dosyası olarak bilgisayarımıza indiriyoruz.
Diğer sekmeler olan My Projects, Gallery , Guide ise projelerimizi başkaların yapıp paylaştığı uygulamaların olduğu galeriyi ve App inventor kullanım kılavuzunu görüyoruz.
Evet.. Şimdi Start New Project diyerek uygulama yapmaya başlayabiliriz. Karşımıza uygulama adının girileceği panele yapmak istediğimiz uygulamanın adını yazarak tamam diyoruz ve uygulamamız açılarak karşımıza sonraki tasarım kısmı geliyor.
MIT App Inventor ile uygulama yapacak olduğumuz arayüzün sol üst köşede uygulama adı yazıyor.
Sol taraftaki Palette tablosunda uygulamada kullanacak olduğumuz bileşenler yer almaktadır. Burada Butonlarda, resimlere, tablolardan, listelere kadar bir çok görsel bileşenle birlikte ses, video player, kamera, ses kaydı gibi birçok medya bileşenine rastlıyoruz. Farklı kategorilere ayrılmış şekilde uygulamamıza ekleyebileceğimiz sensör bileşenleri, arama, mesaj atma gibi android sistem bileşenleri, veri kaydetmek için depolama bileşenleri, animasyon oyun gibi uygulamalarda kullanılacak hareketli alanlar ve resimler gibi bir çok bileşen kullanıma açılmış.
Viewer bölümünde ise gördüğümüz gibi basit bir android cihaz ekranı bulunmakta. Bu kısıma istediğimiz bileşenleri sürükleyip bırakarak uygulamamızın içini dahil ediyoruz. Bu bileşenleri ekran üzerinde yine sürükleyip bırakarak konum değişikliği yapabiliyoruz. Belirli sınırlar dahilinde. Renk, boyut, şekil gibi bileşenlerin özelliklerini bu ekranda görüyor ve tasarımlarımızı yapıyoruz.
Hemen yanındaki Components kısmında uygulama ekranına eklediğimiz bileşenler listelenmektedir. Görüldüğü gibi ilk bileşenimiz Screen1dir. Biz Screen1 ekranına istediğimiz bileşenleri ekleyeceğiz. Bu kısımda eklediğimiz bileşenlerin adını değiştirebilmeyi sağlayan bir Rename butonu ve yanında silmek istediğimiz bileşenler için Delete butonu var. Seçtiğimiz bileşeni klavyeden Delete tuşuna basarak da silebiliyoruz. Compenent kısmının altında Media kısmı var. Bu kısımda uygulamada kullanılmak üzere MP3, Video, Resim gibi Media dosyaları yükleyip gerektiği yerde kullanıma sokabiliriz.
Son olarak da en çok kullanacağımız kısım olan Properties kısmı. Burada uygulama ekranının ve uygulama ekranına eklediğimiz bileşenlerin özelliklerini belirliyoruz. Renk, boyut , yazı fontu, yazı büyüklüğü, genişlik yükseklik gibi bileşenlerin kendilerine özgü özelliklerin ayarlaması yapılır.
Son olarak da en çok kullanacağımız kısım olan Properties kısmı. Burada uygulama ekranının ve uygulama ekranına eklediğimiz bileşenlerin özelliklerini belirliyoruz. Renk, boyut , yazı fontu, yazı büyüklüğü, genişlik yükseklik gibi bileşenlerin kendilerine özgü özelliklerin ayarlaması yapılır.
Ekranın sağ üst köşesinde ise uygulamanın tasarım kısmı olan Designer ve kodlama kısmı olan Block butonları yer almakta. Yukarıdaki görüntü Designer kısmına aittir. Block butonuna tıkladığımızda da aşağıdaki kodlama ekranı karşımıza çıkacaktır.
Bu ekranda ise uygulama ekranı (Screen1) ve uygulamamıza eklediğimiz bileşenlerin kullanımı ile ilgili kod parçalarını içerek blocklar vardır. Bu kod blockları uygun şekilde iç içe geçme (lego) mantığıyla birlikte çalışırlar. MIT App Inventorun bizlere kolaylık sağladığı kısım da burasıdır. Kod bilgisi olmaksızın tamamen birleştir parçala mantığı ile herkesin uygulama yapmasına yardımcı olur.
Block ekranında solda gördüğümüz Blocks kısmında kodlama için gerekli olan kontrol,mantıksal,matematiksel, değişken, yardımcı uygulamalar gibi programlama kullandığımız kalıpları içeren kod blockları mevcuttur. Bunun dışında eklediğimiz bileşenler de bu listeye eklenerek onlarla ilgili kod blocklarına ulaşabiliriz. Anlaşılması için aşağıda ufak bir block örneği yer almaktadır. Kullanımı ile ilgili de bir ön bilgi teşkil edecektir. Daha sonra tüm bunları kullanımı ayrıntılı bir şekilde işleyeceğiz.
Aşağıdaki resimde Blocks alanında yer alan Screen1 bileşenine tıkladığımızda kendisi ile alakalı kod block parçalarını görüyoruz. Farklı uygulamalar için uygun yerlerde kullanılmak üzere bir çok kod block parçası var.
Aşağıda uygulama ekranının arka plan rengini ayarlamak için oluşturulmuş bir block grubu yer almaktadır. Bu block grubundaki "When Screen1 Initialize do" block parçası yani "Screen1 çalışmaya başladığında şunları yap" manasında olan kod block parçası ile ekranın arka plan rengini ve ekran başlığını "Bu Benim İlk Uygulamam" şeklinde değiştiriyoruz. Kodlardaki ingilizce kalıplar oldukça anlaşılır şekilde. "Set Screen1 BackgroundColur to Yellow" Screen1 in arka plan rengini Sarı renge ayarla. oldukça anlaşılır.
Evet. Arkadaşlar. MIT App Inventor Android Uygulama Giriş yazısında temel bilgileri verdik. Bundan sonraki yazılarda çeşitli fakat genel olarak robotik uygulamalarda kullanacağımız bileşenlerin çalışması kodlanması ve Arduino ile birlikte çalışması hakkında olacaktır. Takipte kalın..

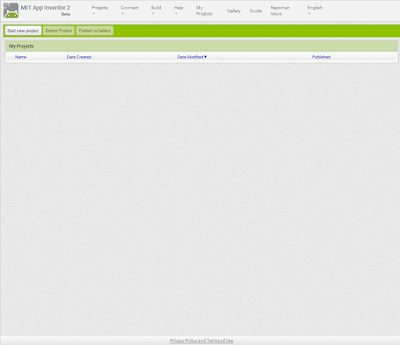
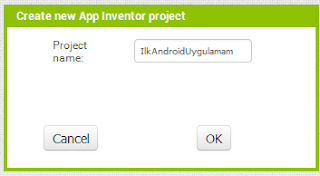




2 yorum
Click here for yorumkesinlikle kitabına daa göz atın https://www.kitapbilgini.com/programlama-ve-bili%C5%9Fim/21044-app-lnventor-lle-robotik-kodlama-sifirbir.html
Replykesinlikle kitabına da bakın
Replyhttps://www.kitapbilgini.com/programlama-ve-bili%C5%9Fim/21044-app-lnventor-lle-robotik-kodlama-sifirbir.html
ConversionConversion EmoticonEmoticon